Crash Plan
CrashPlan Basics
What is CrashPlan?
CrashPlan is an automated online backup solution for data stored on your primary WFU-issued computer. Your data is automatically backed up on a periodic basis and can be recovered easily in the event of computer failure other data access needs.
Who can use CrashPlan?
The Wake Forest University version of CrashPlan is available at no charge to all faculty and staff, not including the Medical Center.
How do I install it?
The installation of CrashPlan is automatically pushed out to all faculty and staff computers on the Wake Forest domain. If your computer is not registered with SCCM or Jamf, CrashPlan will not be automatically installed. Please contact the Information Systems Service Desk if you do not see the CrashPlan icon in your system tray (Windows - bottom right) or menu bar (Mac - top right).

Please note, you will need to log into CrashPlan on your new computer to begin backing up. Logging in is easy and can be completed with Google Single-Sign On.
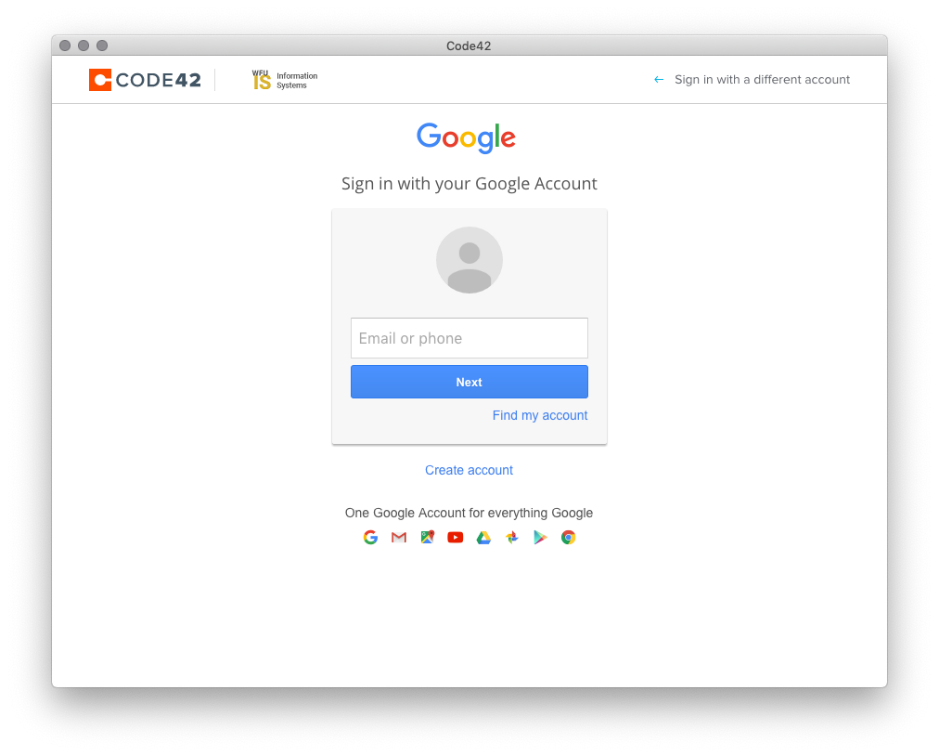
How do I recover/restore data?
Please refer to our Restore Data video for step-by-step instructions, or view the written instructions.
Which operating systems does CrashPlan support?
Wake Forest will support the Windows and macOS clients for CrashPlan.
Can I back up data stored on an external drive?
By default, CrashPlan only backs up data in the "Users" folder - data stored on an external drive will not be backed up. Exceptions can be made under special circumstances, after a one-on-one consultation. Please contact the Service Desk if an exception is necessary.
How do I know CrashPlan is working?
If CrashPlan is installed on your computer you will see an icon in your system tray (Windows - bottom right) or menu bar (Mac - top right):

The small "up" arrow in the icon indicates that CrashPlan is active and backing up your data.
If backups are paused or currently disabled you will see a "greyed" icon with a "broken" line:

If your backups are paused, open the CrashPlan application and click "resume" to reinitialize backups.
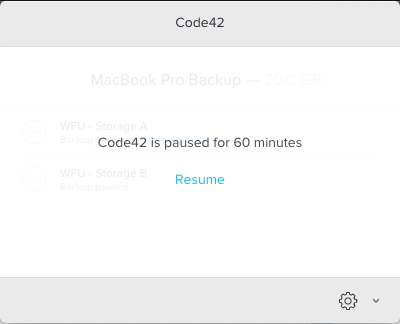
Is CrashPlan replacing Google Drive?
No. CrashPlan is a data backup solution, not intended to be used for storage or archiving purposes. It is meant to securely backup data and recover it when necessary. Google Drive, on the other hand, is for storing and sharing files, and archiving them for long durations. It also provides the ability for quick anytime access and group collaboration of online files.
Can I use CrashPlan on my personal computer?
The institutional version of CrashPlan is not available for personal use.
Data & Storage
Do I need to be on campus for my data to be backed up?
No. CrashPlan will automatically backup your data as long as your computer is connected to the internet from anywhere.
Where is the data stored?
The data is redundantly stored on multiple Wake Forest owned servers at Wake Forest owned locations.
Which folders does it backup?
CrashPlan will only backup files in the user’s home directory:
- Windows = c:\Users\”username”
- Mac = /Users/”username”
What files does it backup? Exclude?
Any and all file types within the user’s home directory are backed up with the exception of the following file type extensions:
- .cab
- .dmg
- .DS_Store
- .exe
- .iso
- .msi
- .pkg
- .tmp
- .vhd
- .vm
Can I select which folders CrashPlan backs up?
No. This feature is not user configurable.
Is there a storage limit?
No, there is no storage limit per user for backups. However, please remember that CrashPlan is specifically a backup tool and is not intended to be used as an archiving tool.
For how long is my data stored?
Data is stored on the CrashPlan servers for as long as a user’s computer is checking in to the servers. If a file is deleted from a user’s computer, it will be stored on the servers for six months after the last check-in date.
How often is my data backed up? Can I change the interval?
- Incremental backups occur every 15 minutes.
- The backup interval is not a user configurable setting.
If I delete a folder/document, does it get deleted from CrashPlan?
Files are retained on the CrashPlan servers for six months after they have been last updated from the user’s computer. This would pertain to deleted files and computers that have not checked in with CrashPlan in over six months.
Does CrashPlan backup my Trash or Recycle Bin?
CrashPlan temporarily backups files you have deleted for 6 months. Within this timeframe, these files and their version history can be accessed.
Security
Who has access to the data?
Only a select group of Wake Forest technical staff members can access the data and this will only be done with authorized approval.
Will my personal data be backed up?
Any data within the user’s home directory will be backed up. If any personal data is stored within this directory structure, then it will be backed up. Users can create a folder within the Documents directory called personal_data - any files stored under this directory will not be backed up by CrashPlan. Files and folders stored on the root of the hard drive (C:) or Macintosh HD will not be backed up by CrashPlan.
Is the data encrypted?
Yes, in fact, the data is doubly encrypted. It is encrypted once during transmission and again on the storage servers.
Do I need to have Google 2 Step Verification enabled to restore data via the CrashPlan website?
Yes, in order to provide an extra level of security, Google 2 Step Verification needs to be enabled on your WFU Google account to access https://crashplan.wfu.edu. If you do not have 2SV turned on, you can still restore data from the CrashPlan client on your computer.
Advanced Topics
How do I make my backup go faster?
The speed of the backup cannot be changed, but the amount of CPU usage can be. If you feel there is a need to change it from the default setting, then follow these steps.
- Launch CrashPlan from your System Toolbar.
- Click on the gear icon in the lower right corner of the screen
- Choose Options
- Sign in with your WFU username and password.
- On the Usage tab change the field, “When user is present, use up to: ___ % CPU”.